WhatsApp (Twilio Messaging)
This channel allows you to communicate with your community through WhatsApp.
Rich text formatting supported: NO
What you will need to add a WhatsApp (Twilio Messaging) channel
To add a Twilio SMS channel you will need the following:
- a Twilio SMS channel configured on your portal. If you don’t already have one setup, follow this article to setup your Twilio SMS channel.
- an Confides portal with at least the Admin, Configuration Admin or Super Admin role on the portal
- a place to copy & paste information (a scratchpad like Notepad or TextEdit)
- about 5 minutes of your time (it can take much longer if you haven’t requested access to WhatsApp on your Twilio account).
Additional charges may apply. You will also need to have requested (and obtained) access to WhatsApp on your Twilio account.
Setting up a WhatsApp Messaging Number with Twilio
Step 1: Sign in to your Twilio Console
You can use these links to either log in.
Step 2: Follow the WhatsApp Self Sign-up with the Twilio Console
Twilio has provided extensive documentation in getting started with WhatsApp on their platform.
Follow their Self Sign-up documentation. Note that at Step 4, you will find the Verification Code in the Twilio SMS channel you have previously configured.
Once you have completed the Self Sign-up, write down (copy it in your notepad) the E.164 format of it (it’s the number that start with a + following by the country code and the phone number itself).
Step 3: Get your Account SID and Auth Token
From your Twilio Console, locate the Account Info section. It will contain the Account SID and Auth Token needed for Confides to communicate with Twilio. Copy the Account SID and Auth Token from the Twilio Console to your scratchpad.
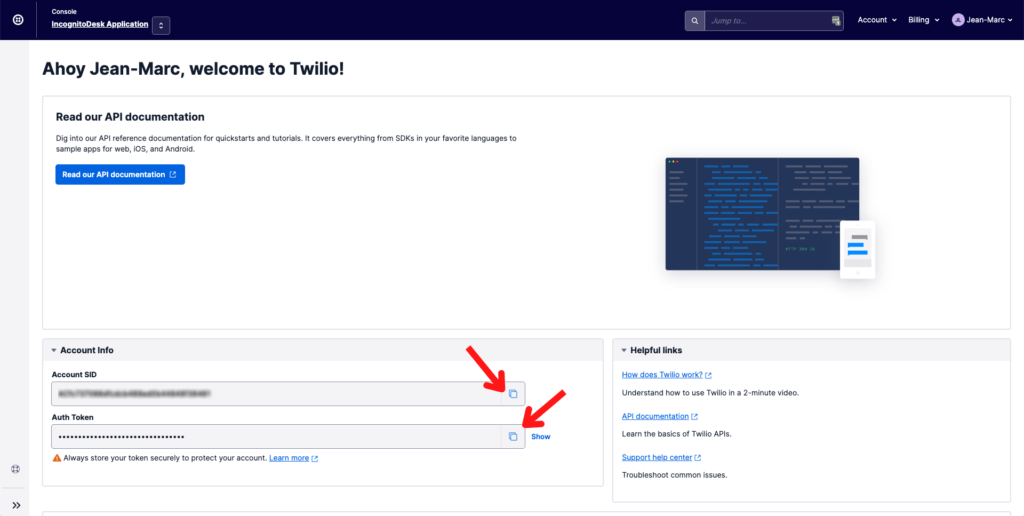
Setting up the WhatsApp (Twilio Messaging) channel in Confides
Step 1: Log in (if you haven’t already) into your Confides portal
You can use these links to either log in.
Step 2: Open the Channel Settings
From the Settings module, navigate to the Channels section.
Step 3: Add a channel
Click the Add a Channel button and select the WhatsApp (Twilio Messaging) channel type.
Step 4: Input the Alias and choose a Privacy Level
Enter the alias for this channel (an alias is a great way to guide your agents on the topic of the channel). Also, choose a privacy level for the channel (remember, the privacy level cannot be changed afterward).
Step 5: Input the Twilio Configuration
Using the information you saved aside while configuring the phone number in Twilio, fill the form to allow Confides to send and receive messages using the WhatsApp number you have selected.
Step 6: Input the other settings of your channel
Use the Away from desk message and the Automated response during a phone call to personalize how Confides should handle these situations.
Step 7: Complete the set up
Click the Add a channel button. Confides will validate and complete the configuration of your number inside of Twilio. If the information is incomplete or invalid, error messages will guide you through the process.
Limitations
We do not currently allow multimedia content through this channel.
We do not, currently, allow an agent to initiate a conversation through this channel.
URLs and links can be sent through this channel. URLs longer than 25 characters are automatically shortened by us and replaced by a link that starts with https://go.incog.in/. The shortened URL will redirect to your original URL automatically.